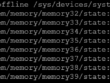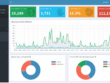J’ai récupéré par hasard un vieux NAS Synlogy DS115 de 4 To qui allait etre mis au rebus.
L’avantage des NAS Synology, c’est qu’on peut utiliser le disque en SCSI, comme un SAN, et le partager sur plusieurs ESXi.
SCSI : C’EST QUOI ?
Internet Small Computer Systems Interface (iSCSI) est un protocole Internet permettant de rendre un espace de stockage accessible au travers d’un réseau. Contrairement aux systèmes de fichiers permettant le partage de fichiers (SMB, NFS, AFP…), iSCSI fournit une vue bas niveau (partage basé sur les blocs) des disques présents sur des machines distantes.
L’intérêt de iSCSI est de donner l’illusion qu’un disque distant est présent en local sur la machine cliente. Le partage des disques au niveau des blocs permet de répliquer efficacement les données.
TERMINOLOGIE
Le partage d’un disque au travers du protocole iSCSI amène à une terminologie dédiée :
- Logical Unit Number (LUN) : un nombre permettant d’identifier un disque accessible au travers de iSCSI. En plus d’être un simple identifiant, le terme est aussi utilisé pour parler de l’espace de stockage ainsi exposé au travers du protocole iSCSI ;
- Cible : une unité de stockage à laquelle un client iSCSI peut se connecter. En bref, c’est une entité logique fonctionnant comme un serveur et englobant un ensemble de LUN (un ensemble d’espaces de stockage) ;
- Initiateur : un client se connectant à une cible pour accéder à un LUN.
1 – CREATION DU LUN SUR SYNOLOGY
1.1 Formatage du HDD
Ouvrez le gestionnaire de stockage.

Si ce ,’est déjà fait, créez un volume de stockage
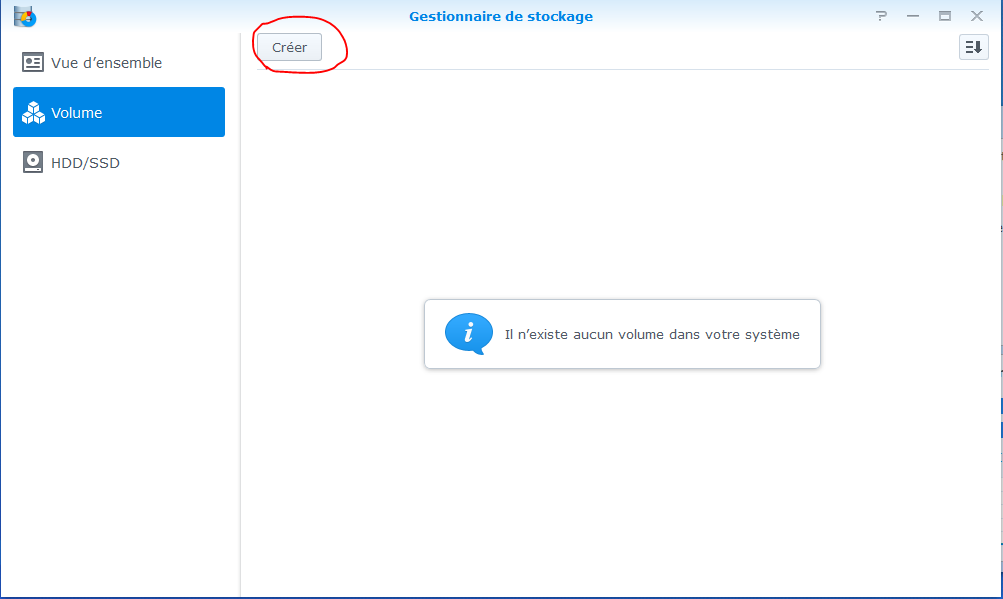
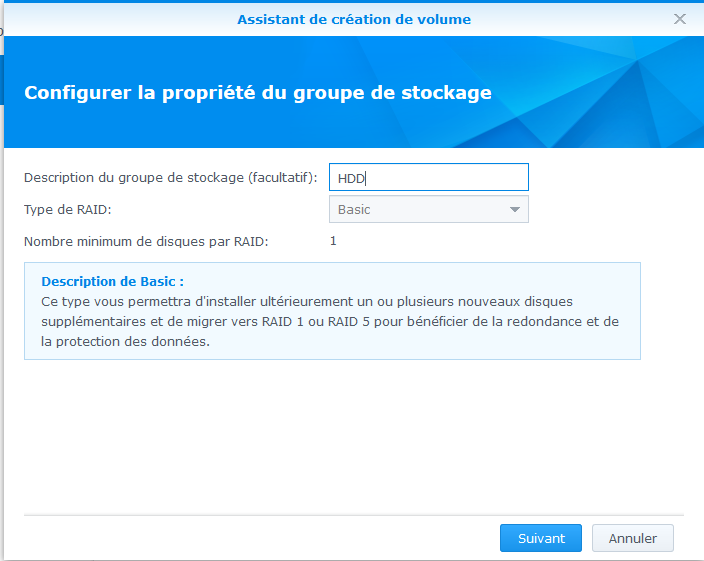
Faites suivant partout ou c’est demandé, en laissant les paramètres par défaut
Le formatage est très long, mais cela n’empeche pas de continuer
1.2 – Création du LUN
Ouvrez iSCSI Manager

Cliquez sur TARGET
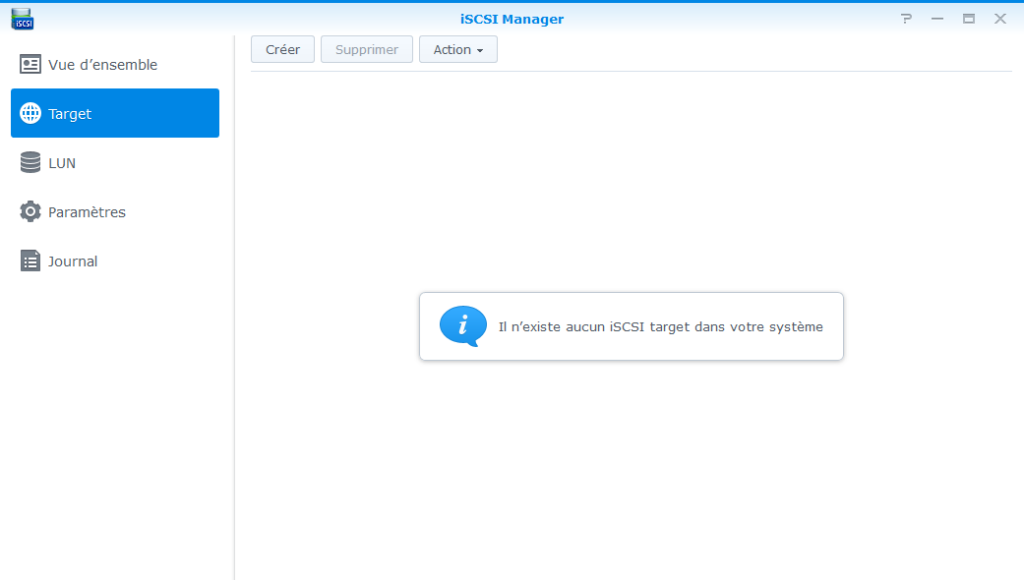
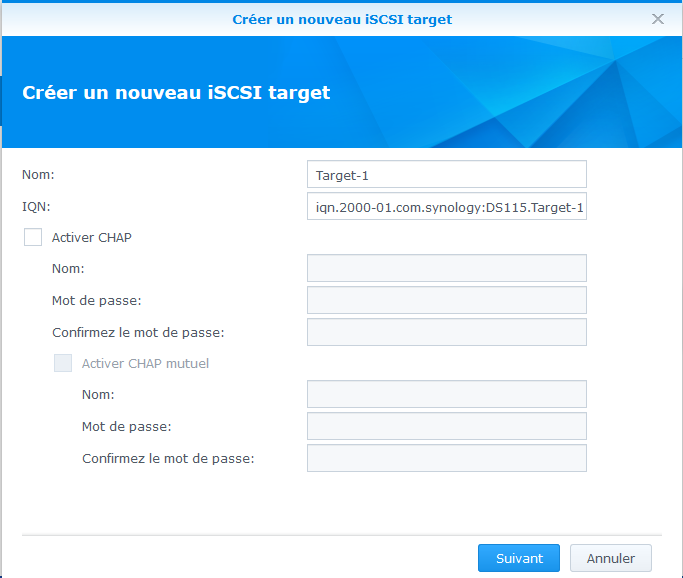
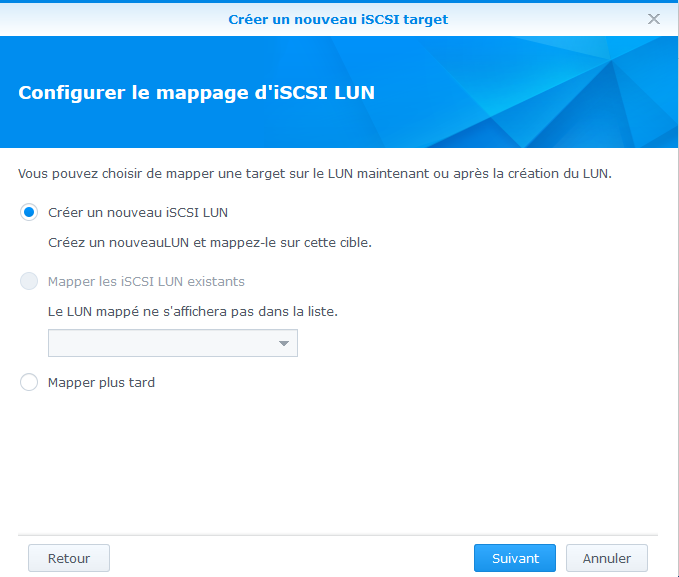
Par defaut, garder toujours au moins 50 GO sous le coude, sinon quand le HDD sera plein, vous ne pourrez mème plus accéder à l’interface du Synology.
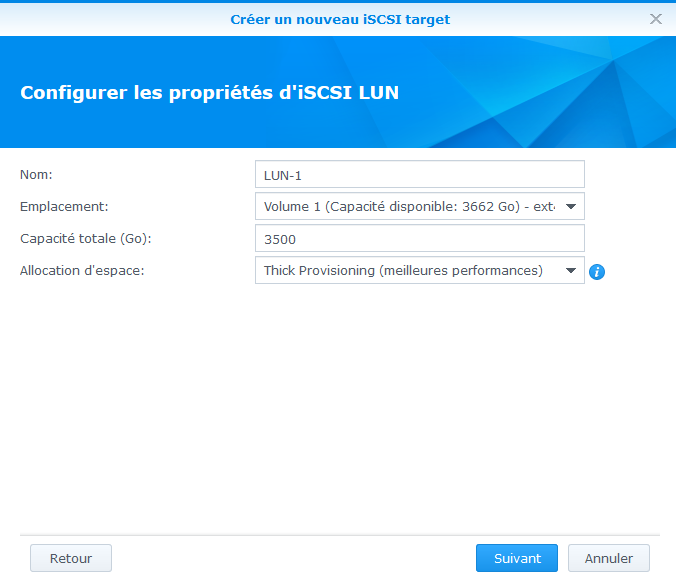
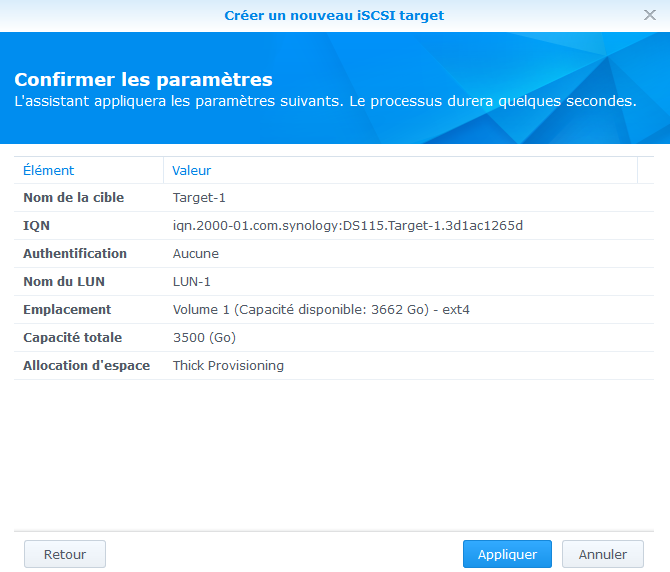
Une fois le disque LUN monté, n’oubliez pas d’autoriser les multi connections sur ce LUN
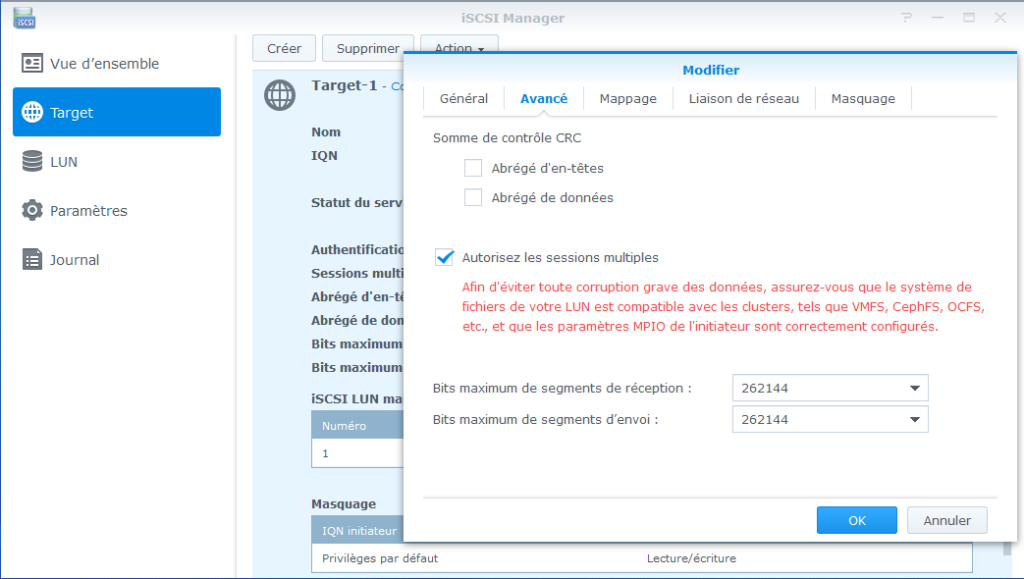
2 – MISE EN PLACE DU VOLUME SUR VMWARE
Ouvrez l’interface de votre ESXi.
2.1 Création d’un vSWITCH
Cliquez sur Networking > Virtual switches > Add standard virtual switch.
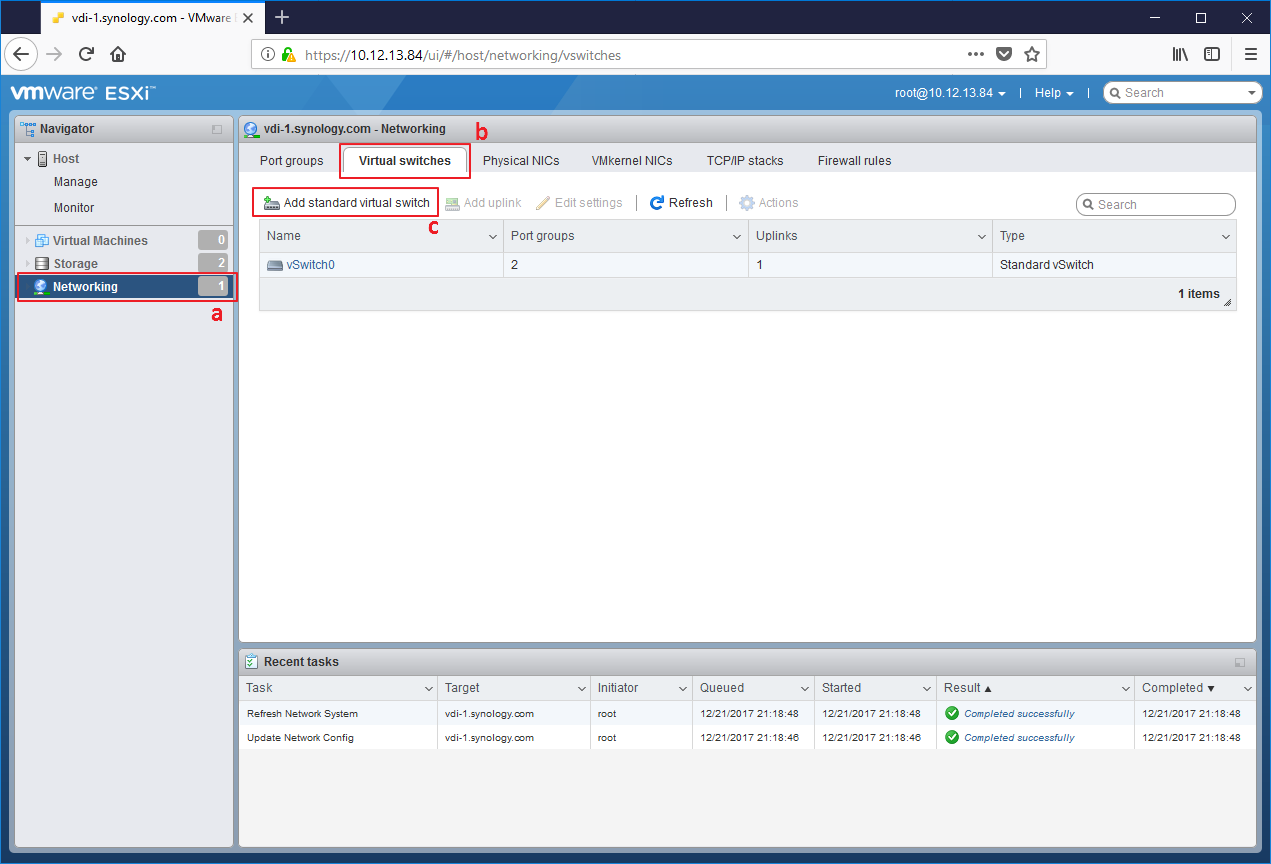
Indiquez le nom du vSwitch, définissez la valeur de la MTU et choisissez une liaison montante pour ce vSwitch. Cliquez ensuite sur Add.

Remarque :
- La valeur de la MTU dépend de votre environnement réseau. En général, une MTU de 1500 est configurée pour un réseau 1GbE et de 9000 pour un réseau 10GbE.
Cliquez sur VMkernel NICs > Add VMkernel NIC.

Configurez le nouveau nom du groupe de ports, le commutateur virtuel et la MTU de la VMkernel NIC. Définissez la MTU en fonction du commutateur virtuel. Configurez automatiquement votre IP à partir de DHCP ou configurez manuellement une IP statique. Puis, cliquez sur Create.
Vous disposez maintenant d’une VMkernel NIC prête à l’emploi pour vous connecter à votre Synology NAS via un adaptateur iSCSI.
2.2 – Montage des iSCSI Targets sur VMware ESXi
Dans cette section, nous allons vous montrer comment monter des iSCSI Targets qui se trouvent sur votre Synology NAS sur le VMware ESXi Hypervisor.
- Connectez-vous à VMware ESXi via un navigateur.
- Pour monter des iSCSI Targets, accédez au menu Storage > Adapters. Cliquez sur Configure iSCSI.

- Activez l’initiateur iSCSI.
- Lorsque l’initiateur iSCSI est activé, cliquez sur Add port binding pour ajouter votre NIC VMkernel utilisée afin de vous connecter à votre Synology NAS.
- Renseignez l’adresse IP de votre Synology NAS dans la section Dynamic targets. Puis, cliquez sur Save configuration.
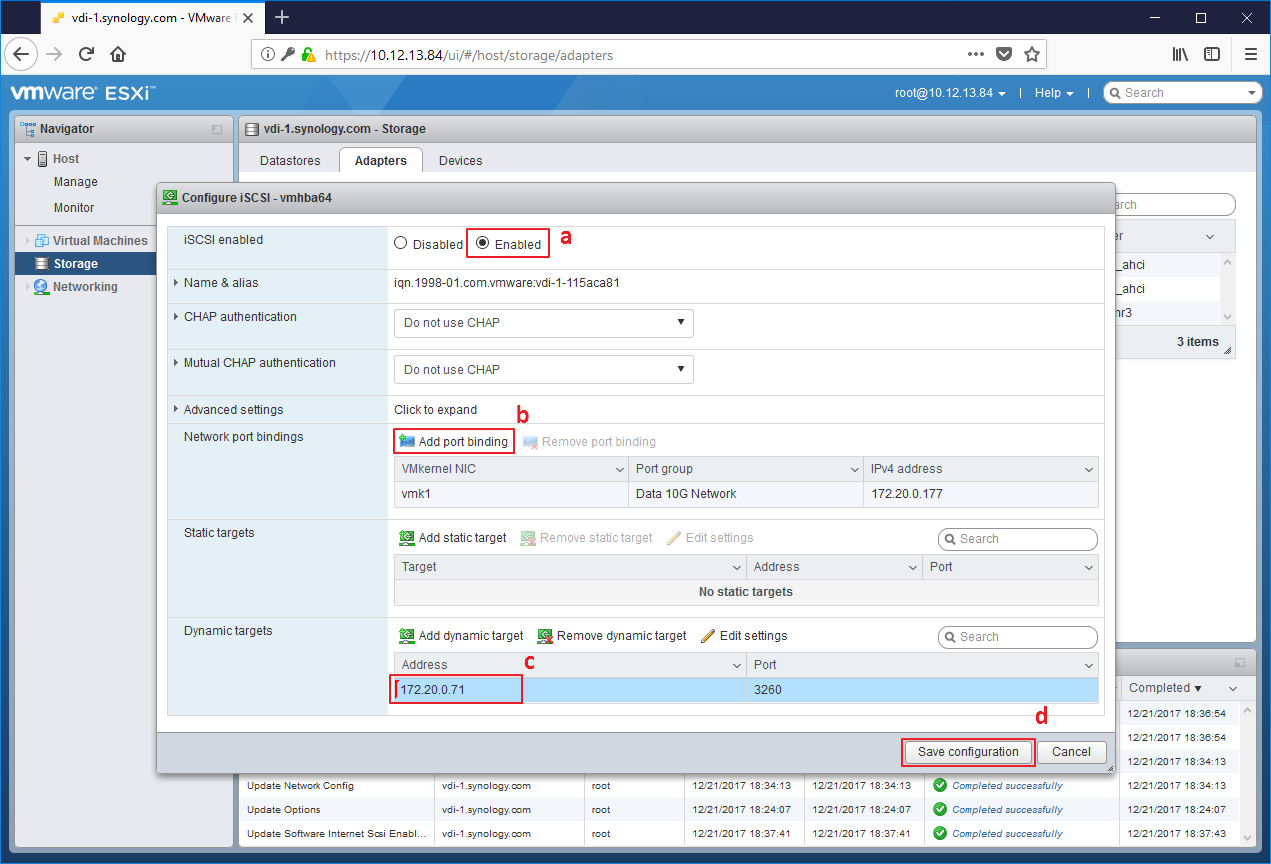
- Cliquez sur Devices, puis sur Refresh. Vérifiez s’il existe de nouveaux disques analysés par l’adaptateur iSCSI.
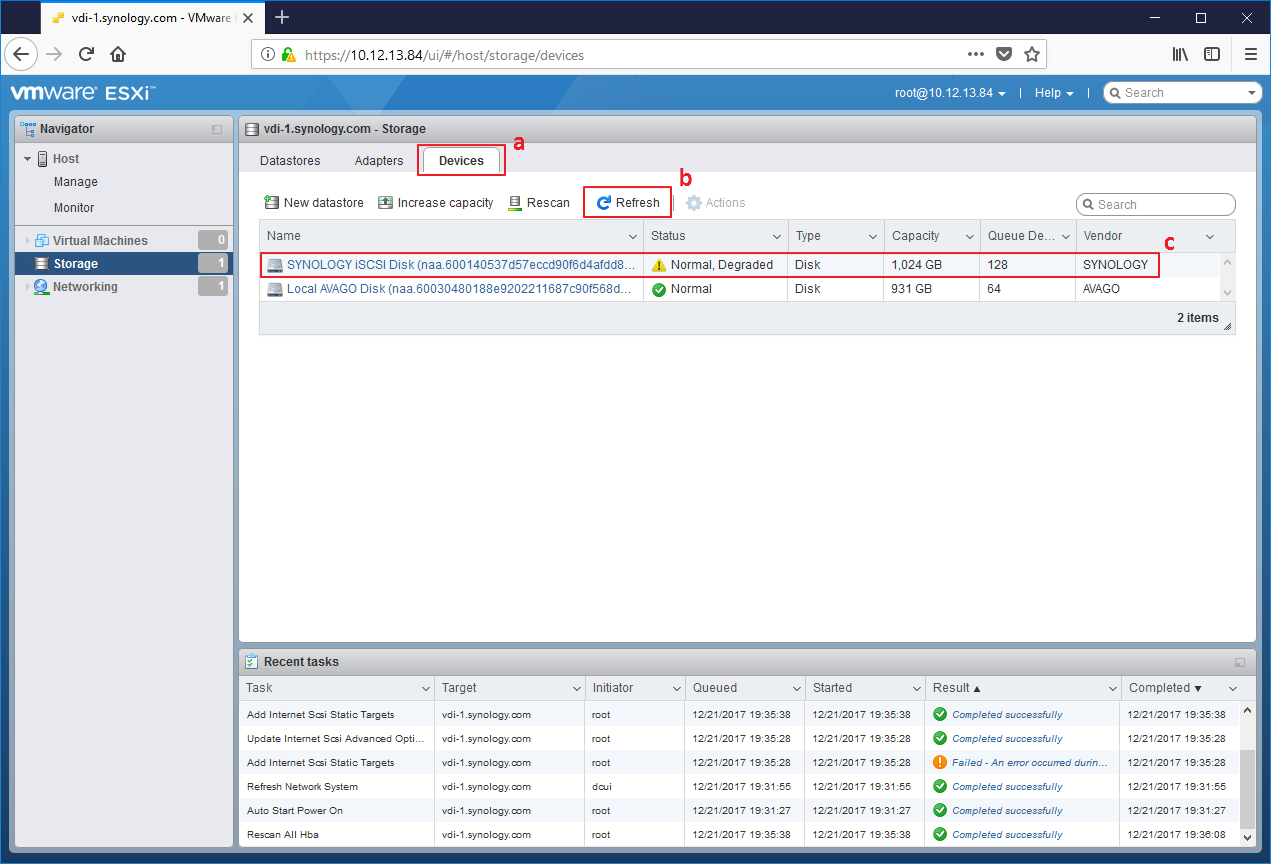
- Vous pouvez modifier les paramètres optionnels ci-dessous pour rendre votre service iSCSI plus stable :
- LoginTimeout : Modifiez la valeur de 5 à 60
- NoopTimeout : Modifiez la valeur de 10 à 30
- DelayedAck : Décochez la case pour le désactiver
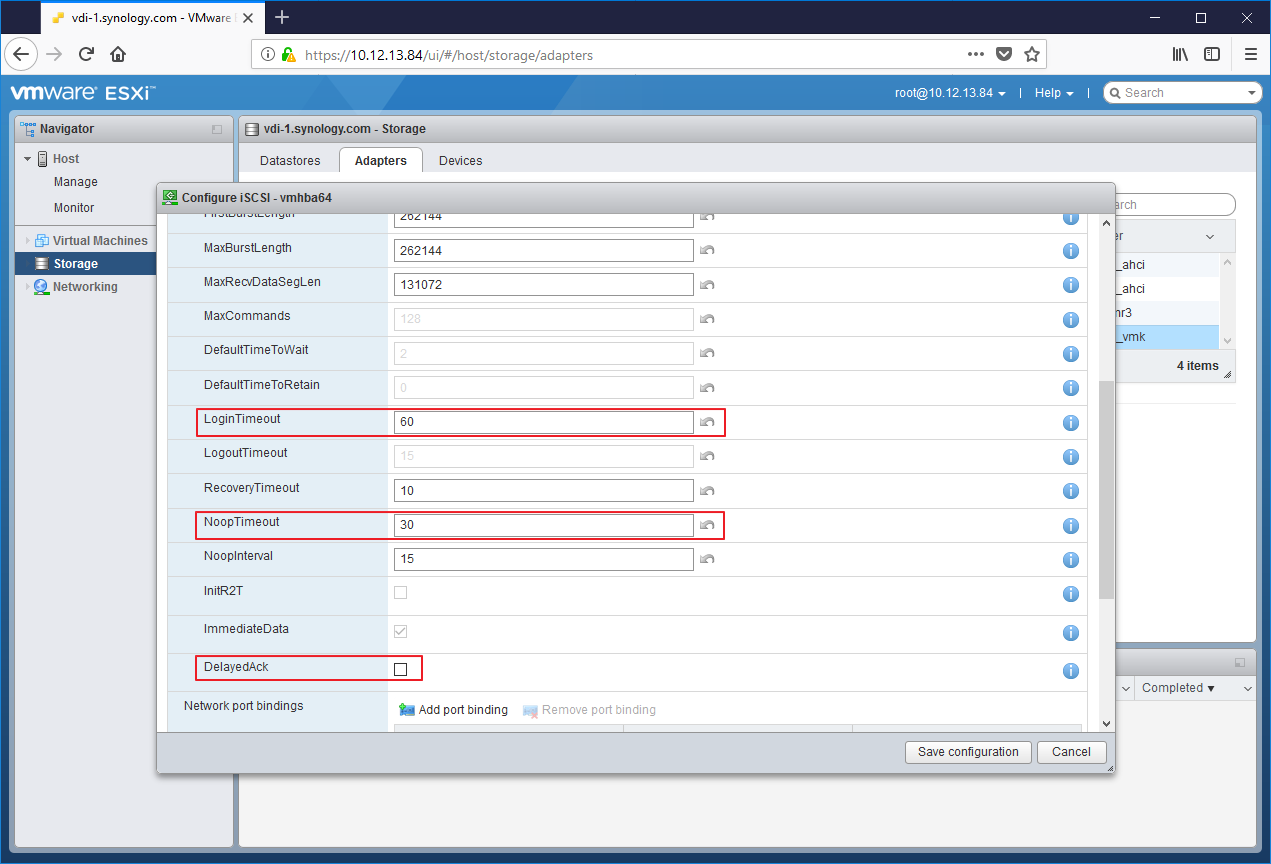
2.4 Configurer un iSCSI LUN comme magasin de données VMware
Dans cette section, nous allons vous montrer comment configurer un iSCSI LUN comme un VMware datastore.
- Connectez-vous à VMware ESXi via vSphere Client.
- Cliquez sur Datastores > New datastore.

- Sélectionnez Create new VMFS datastore, et cliquez sur Next pour continuer.

- Renseignez le nom du datastore et sélectionnez un LUN, puis cliquez sur Next.

- Vérifiez la configuration actuelle du disque et cliquez sur Next.

- Si vous souhaitez monter le datastore sur un hôte avec vSphere ESXi 6.0 par la suite, vous devez sélectionner VMFS 5.

- Cliquez sur Finish pour confirmer les paramètres.

- Le nouveau magasin de données est ajouté et prêt à l’emploi.